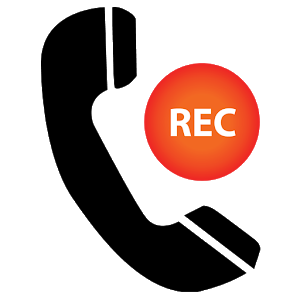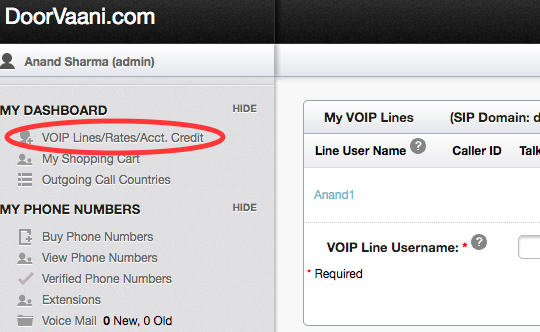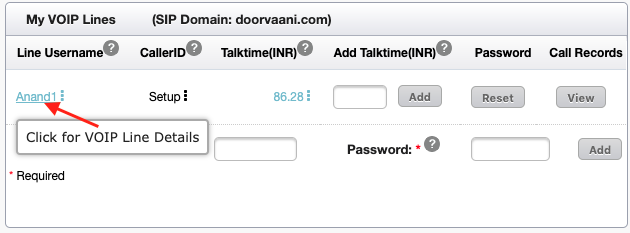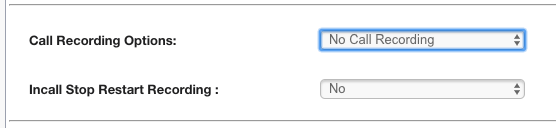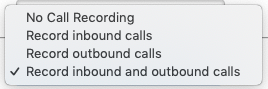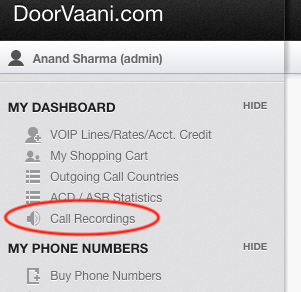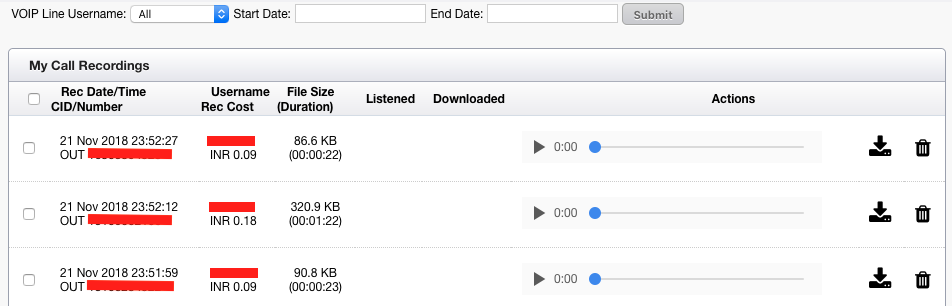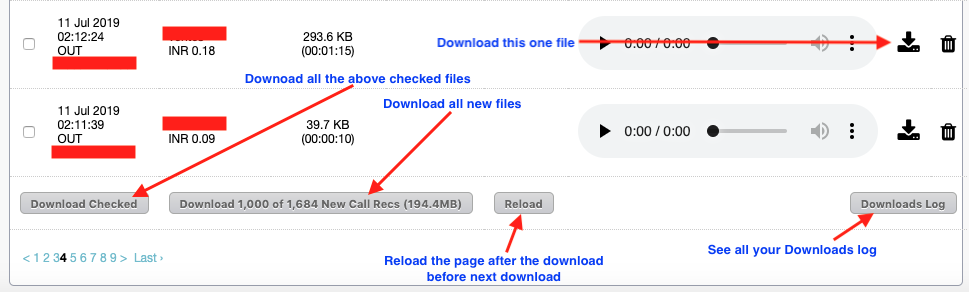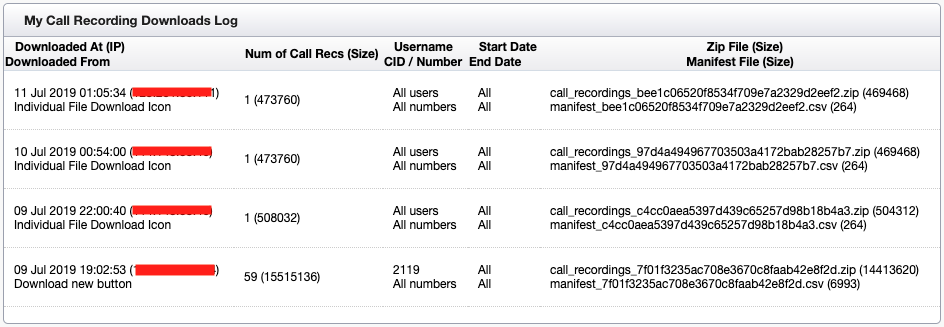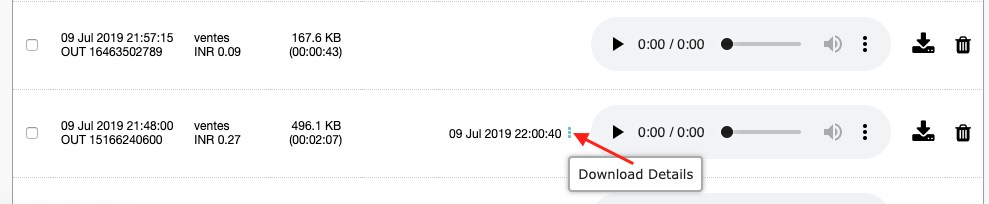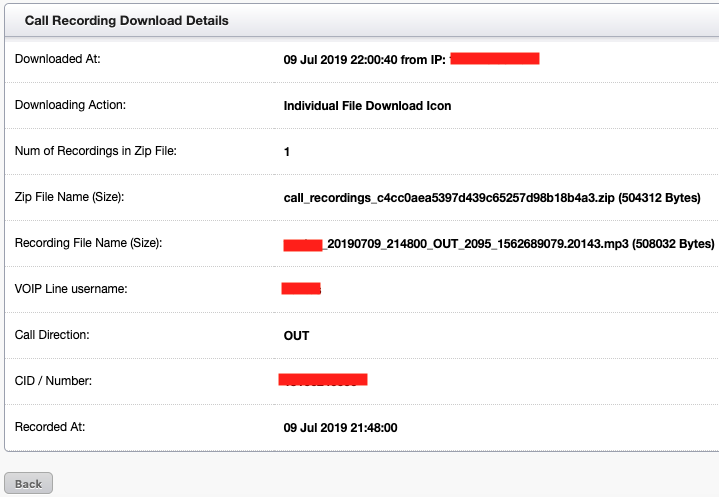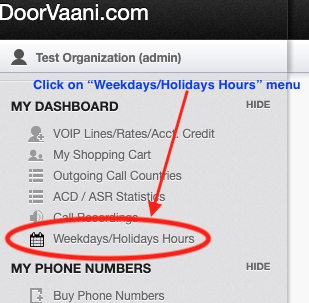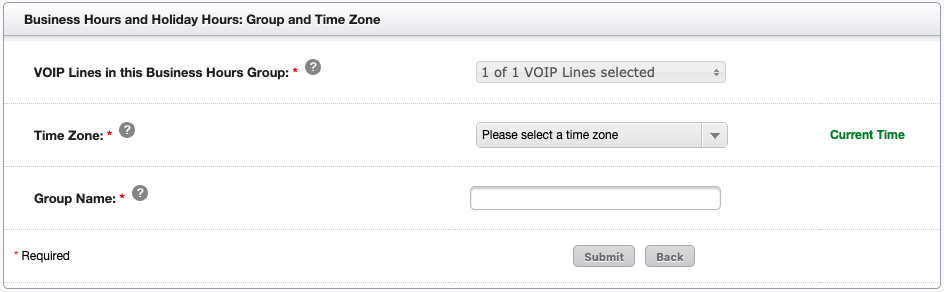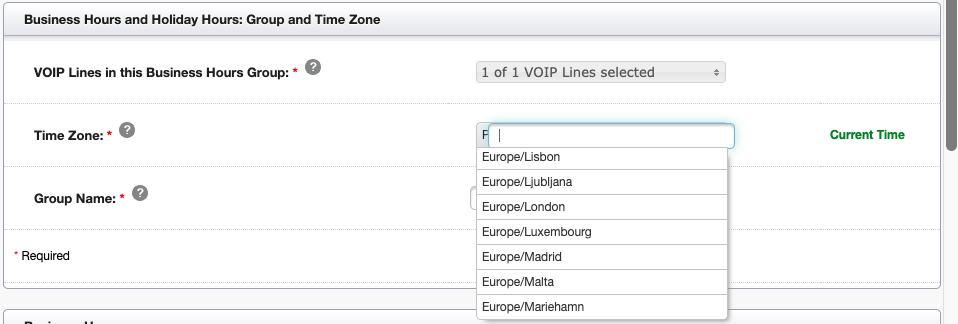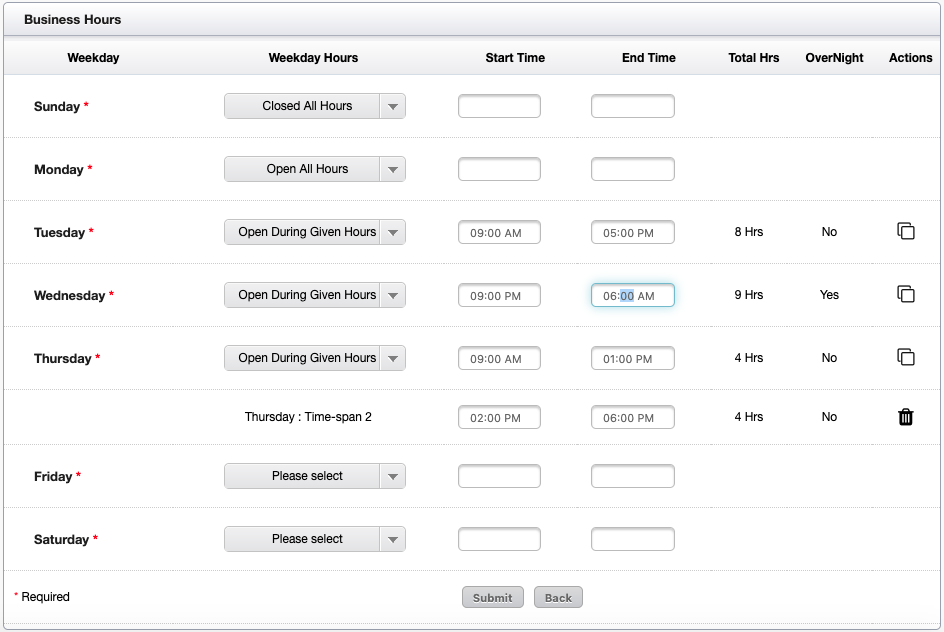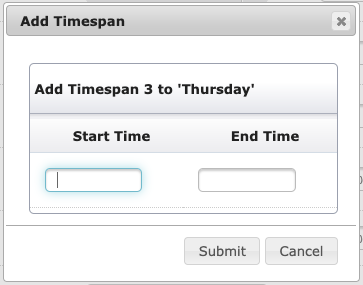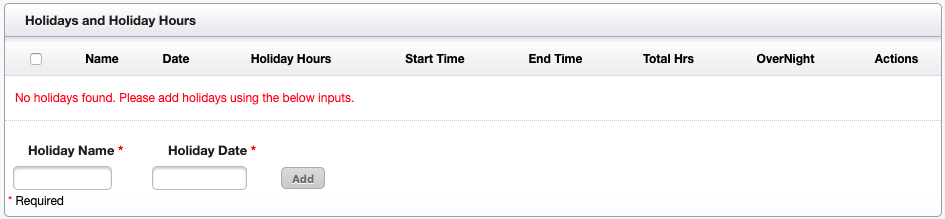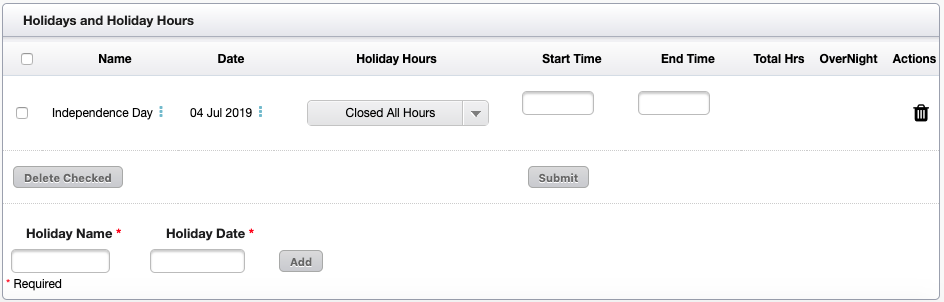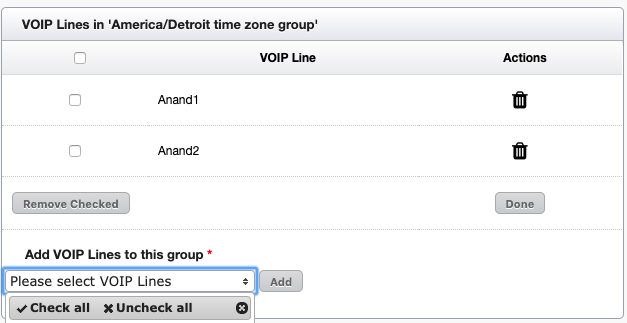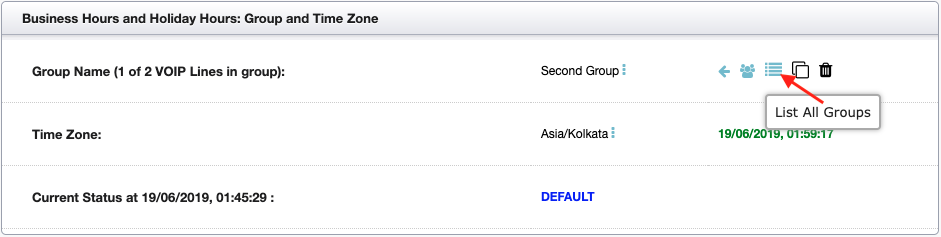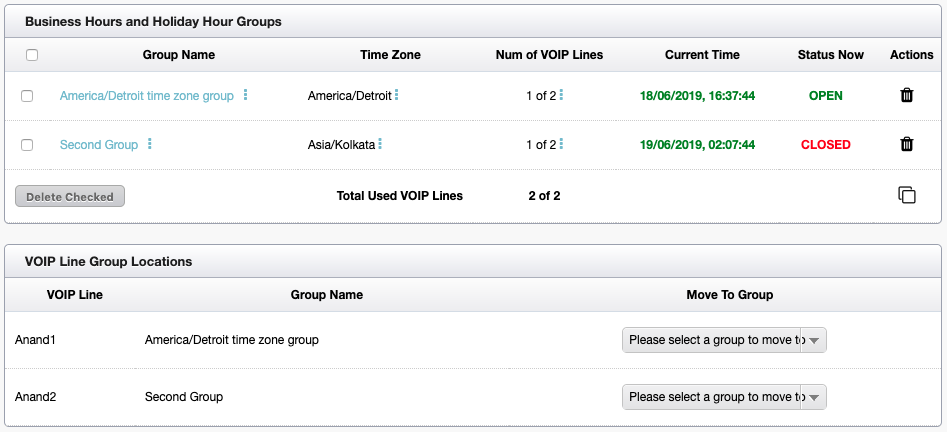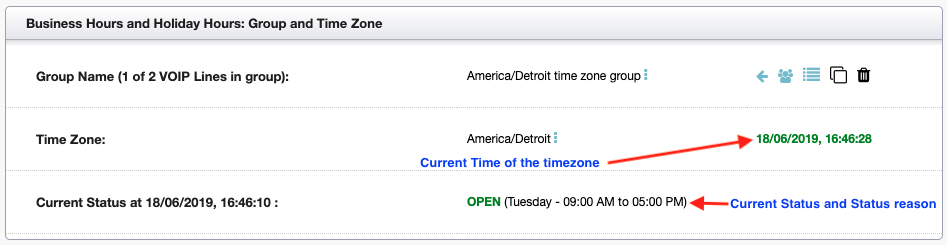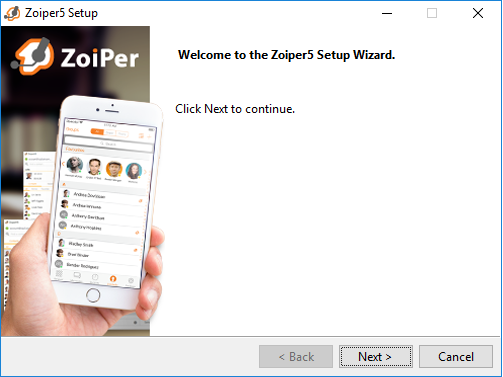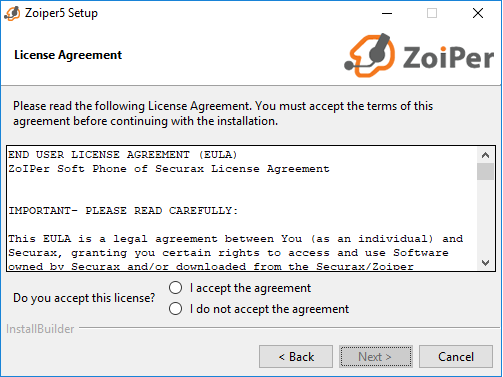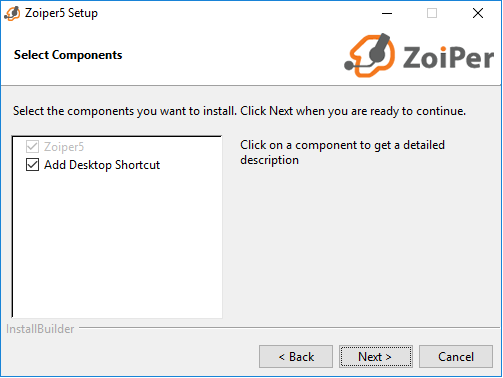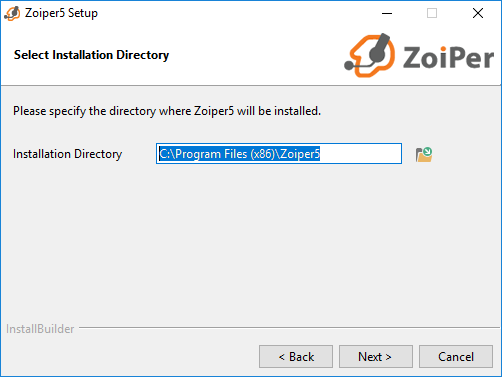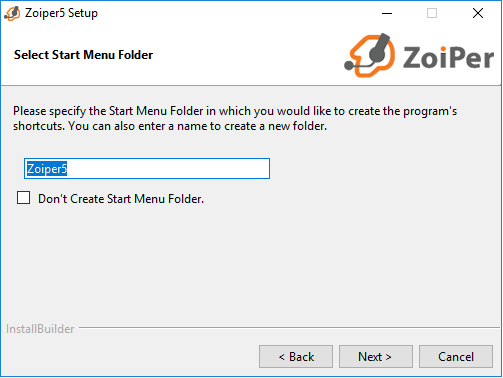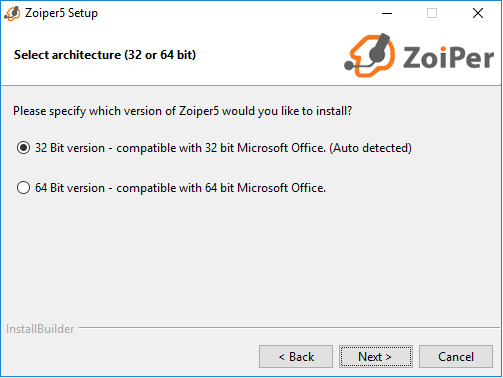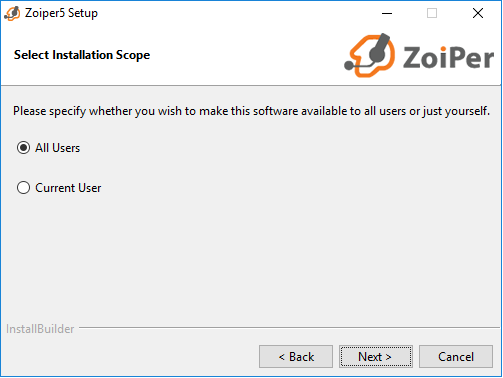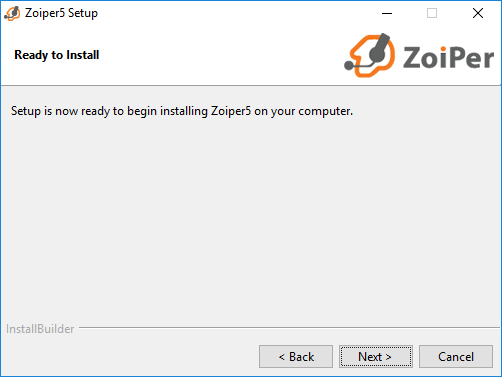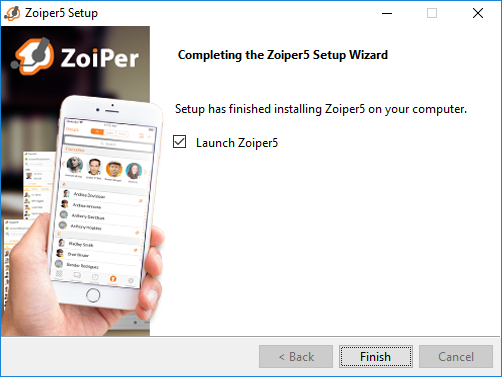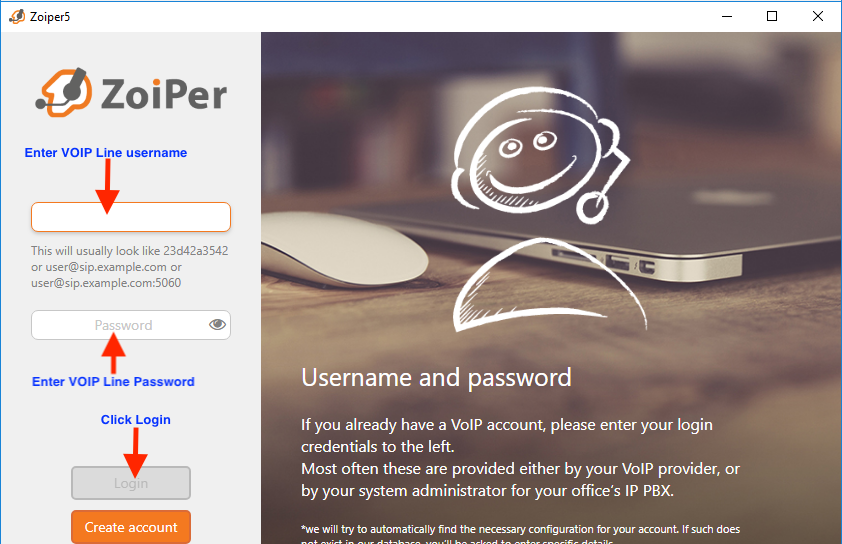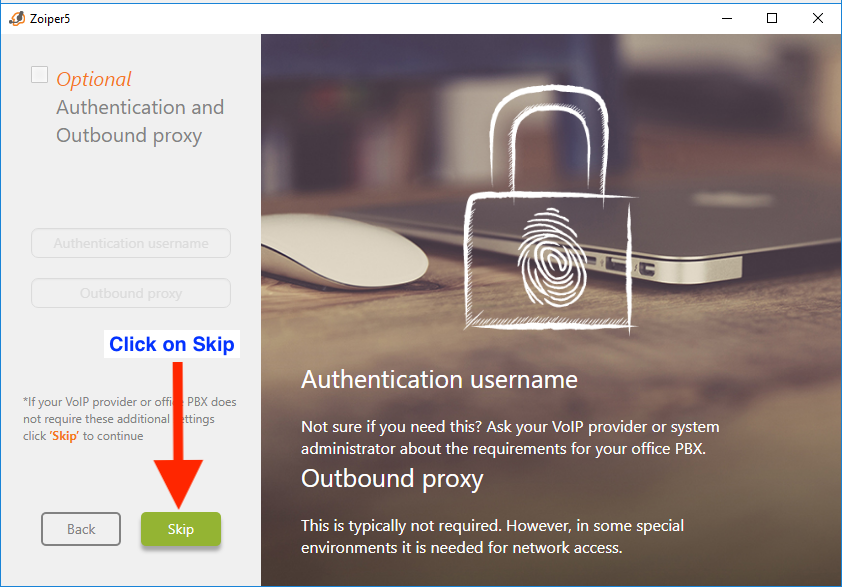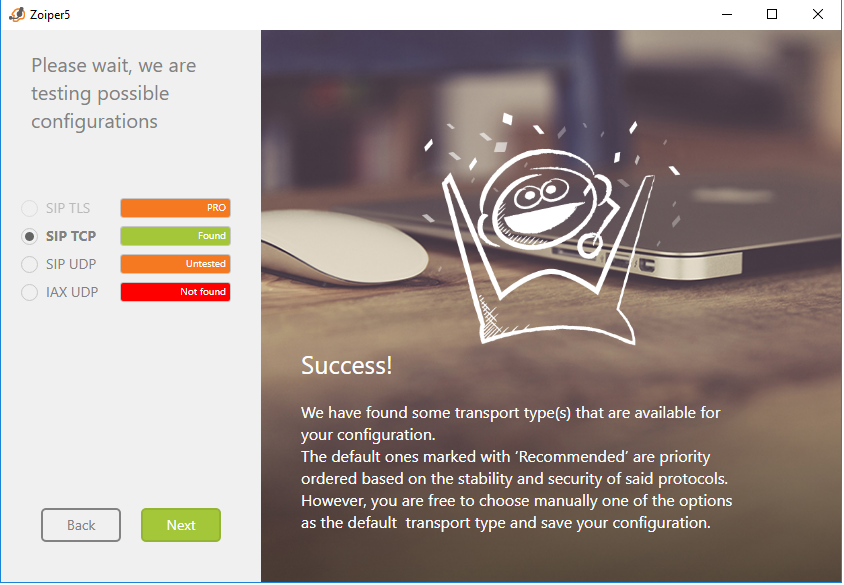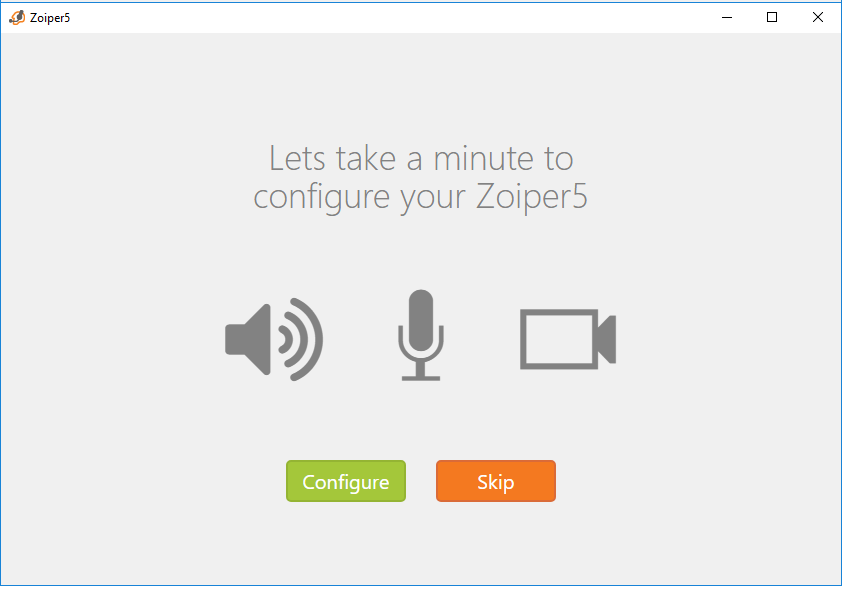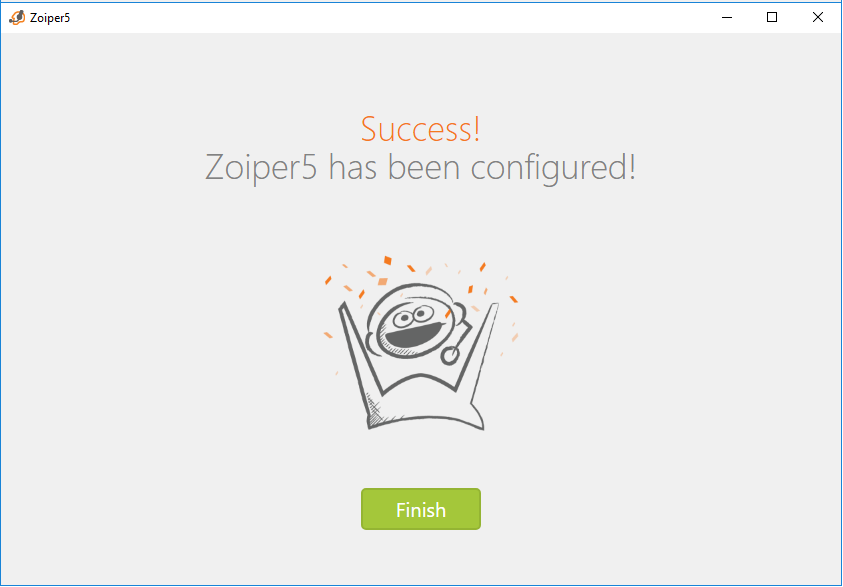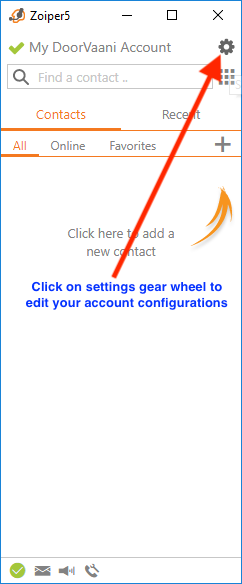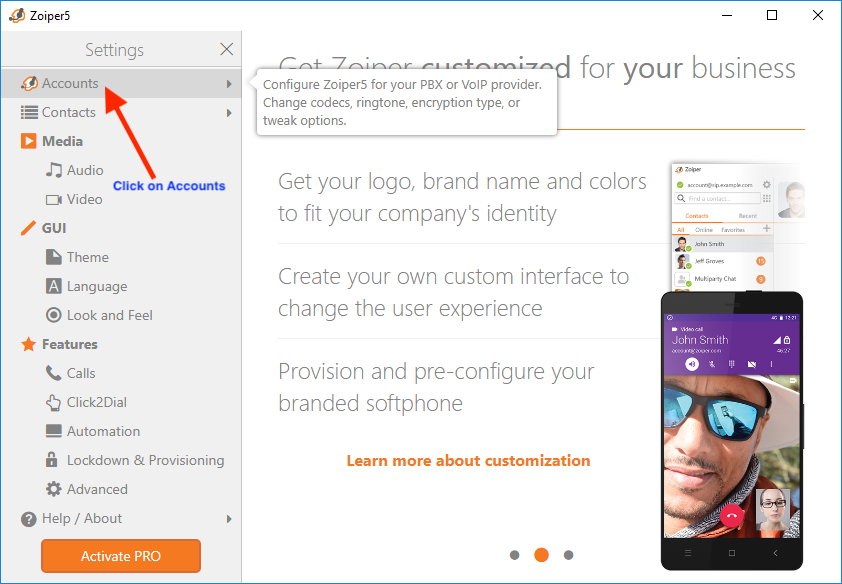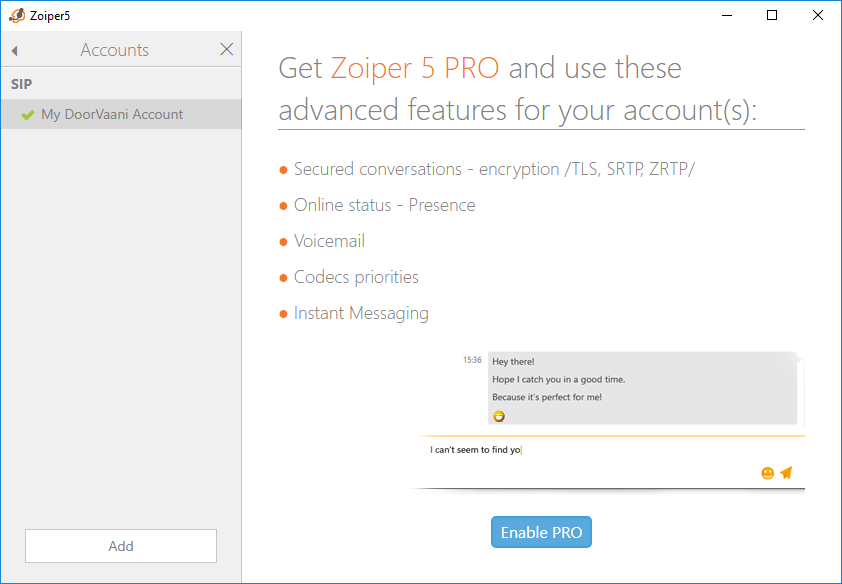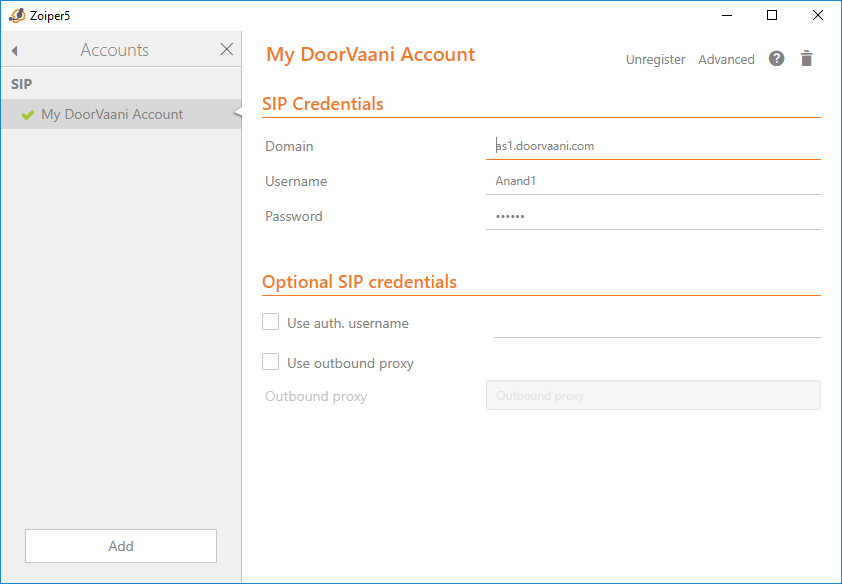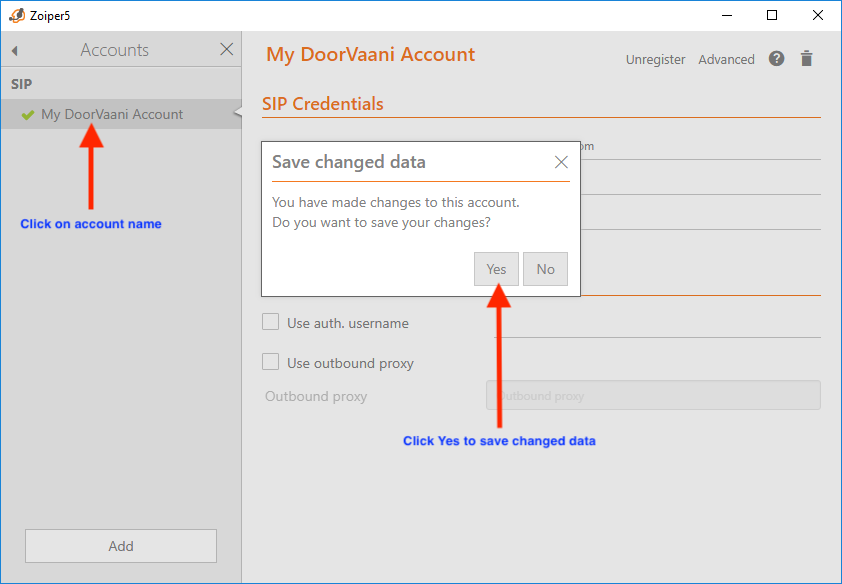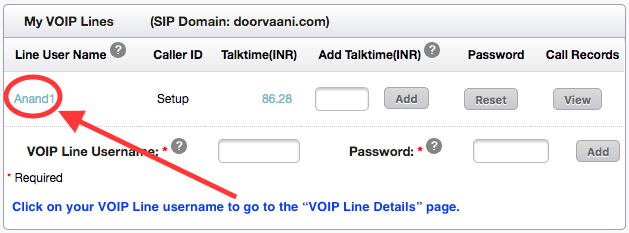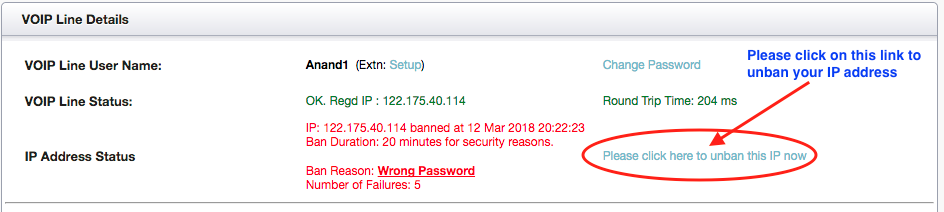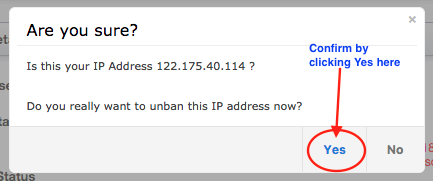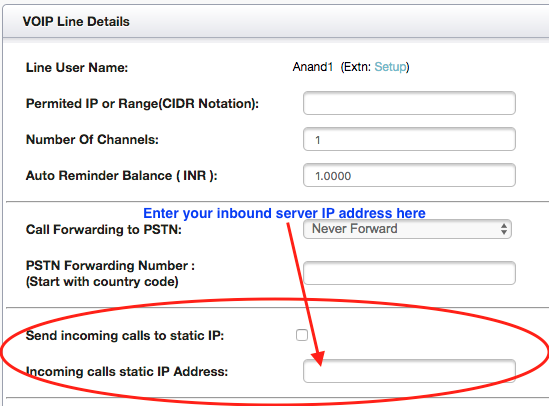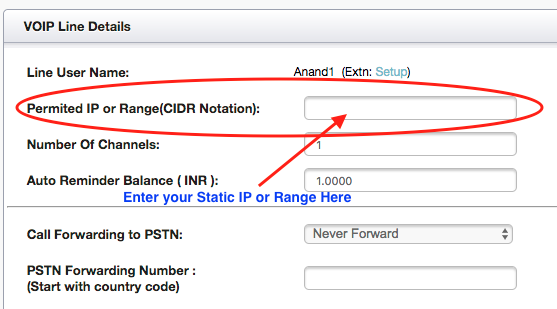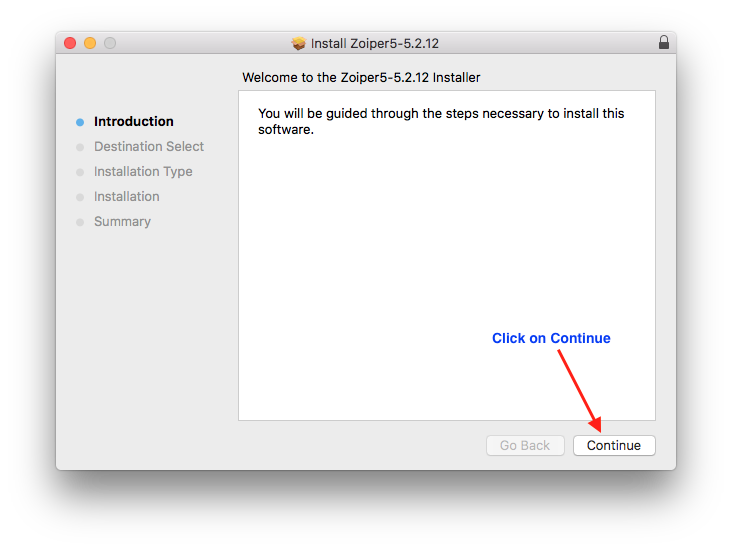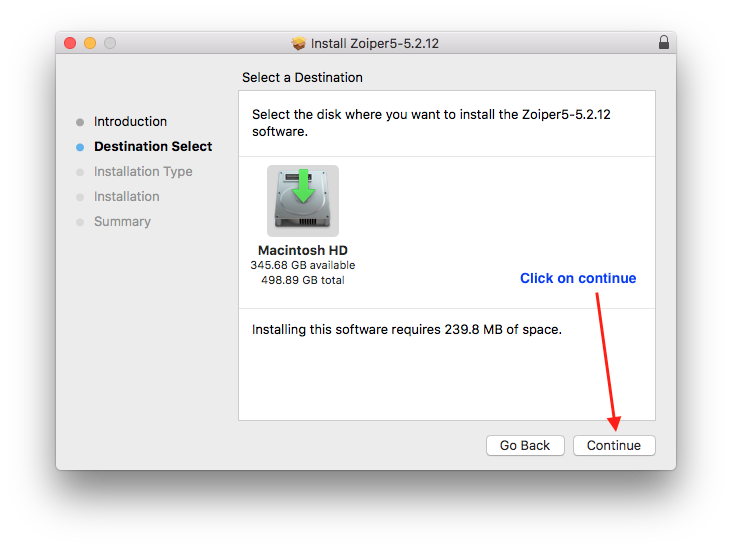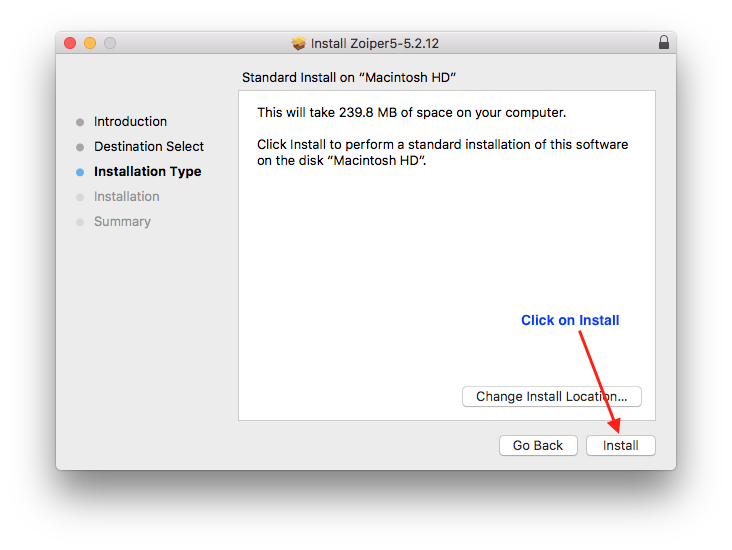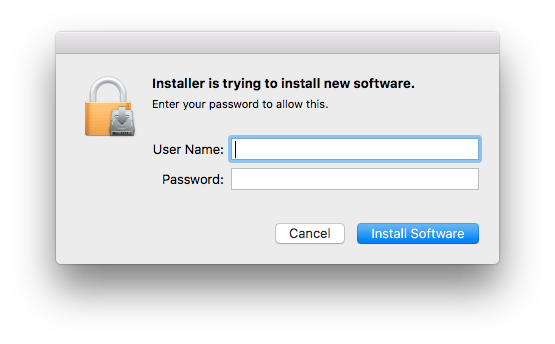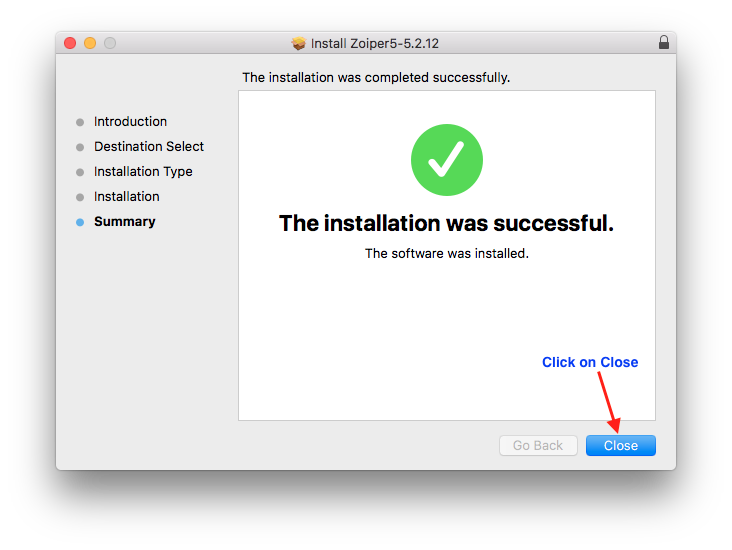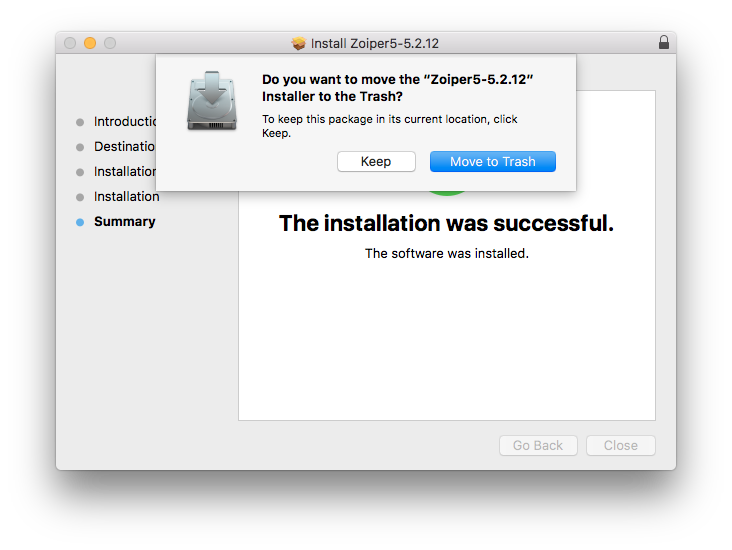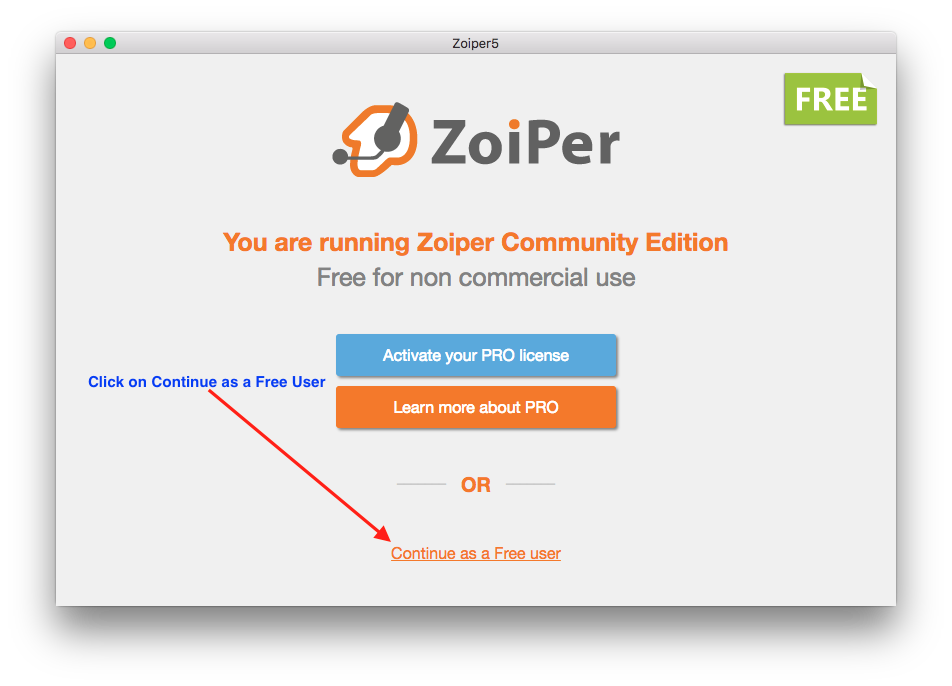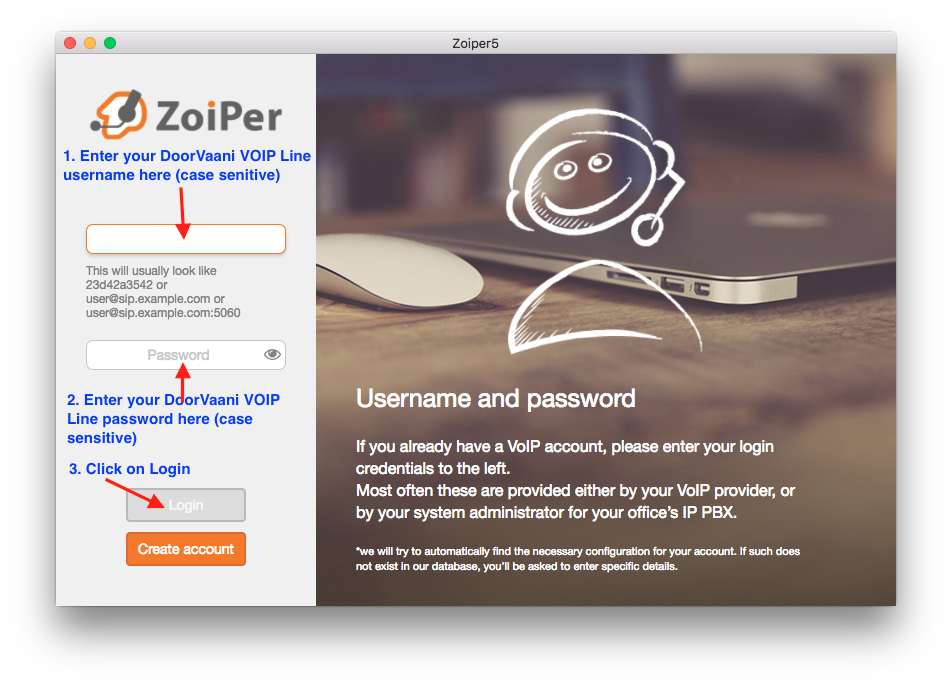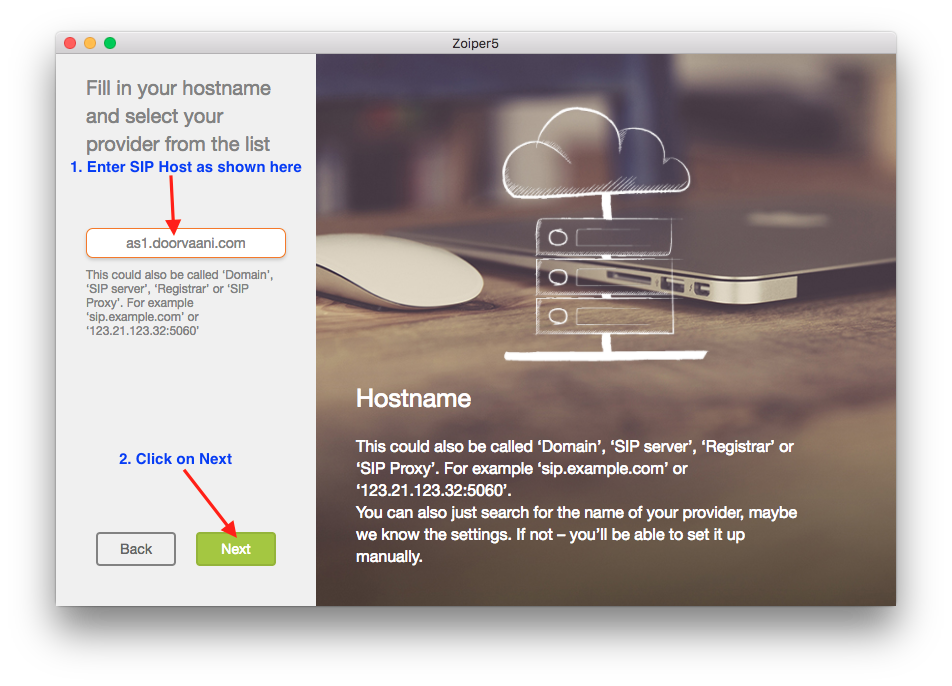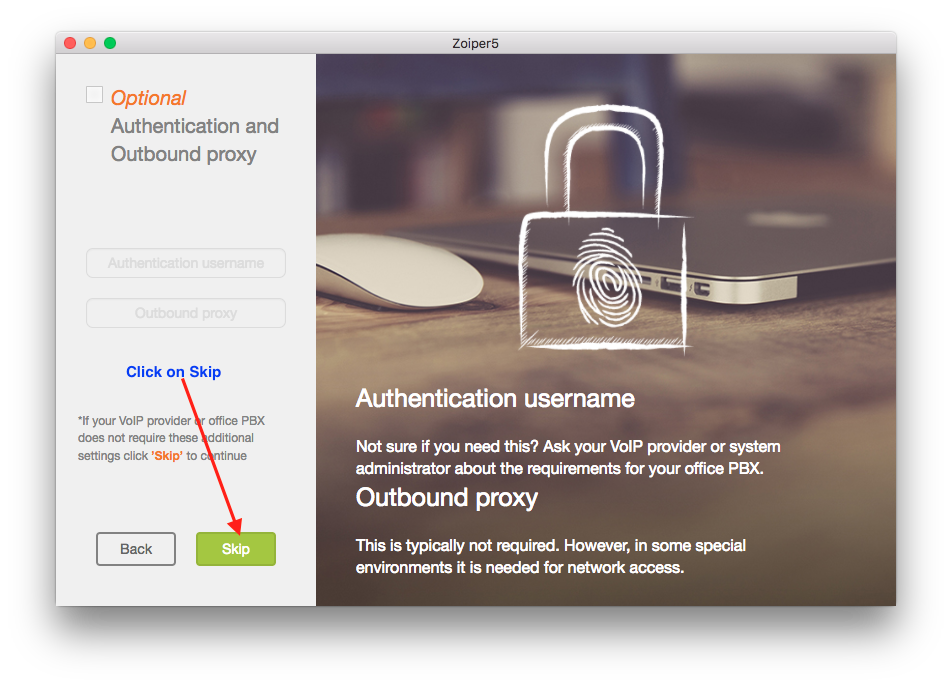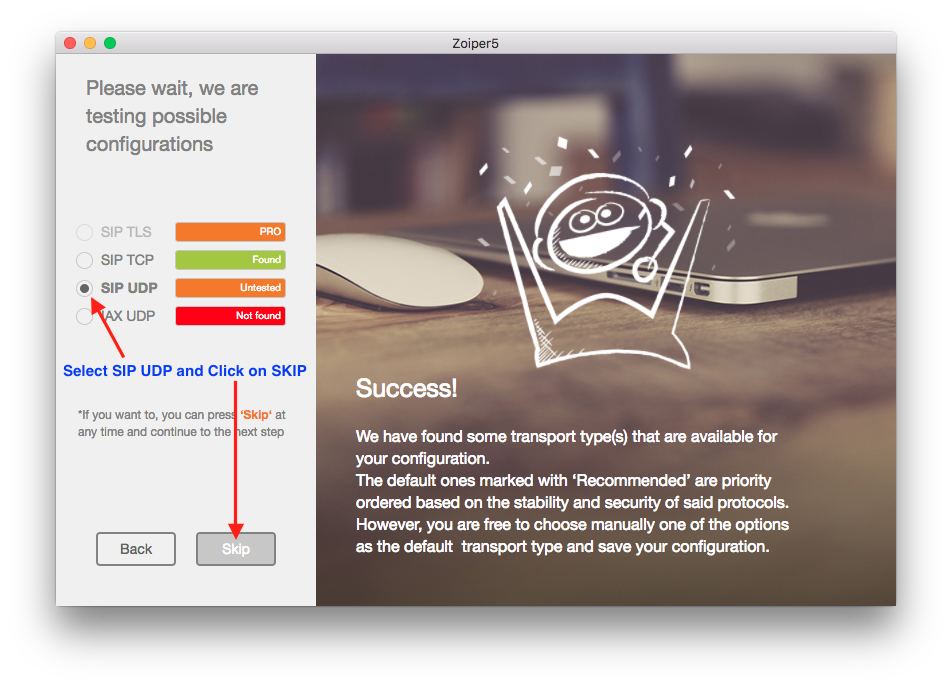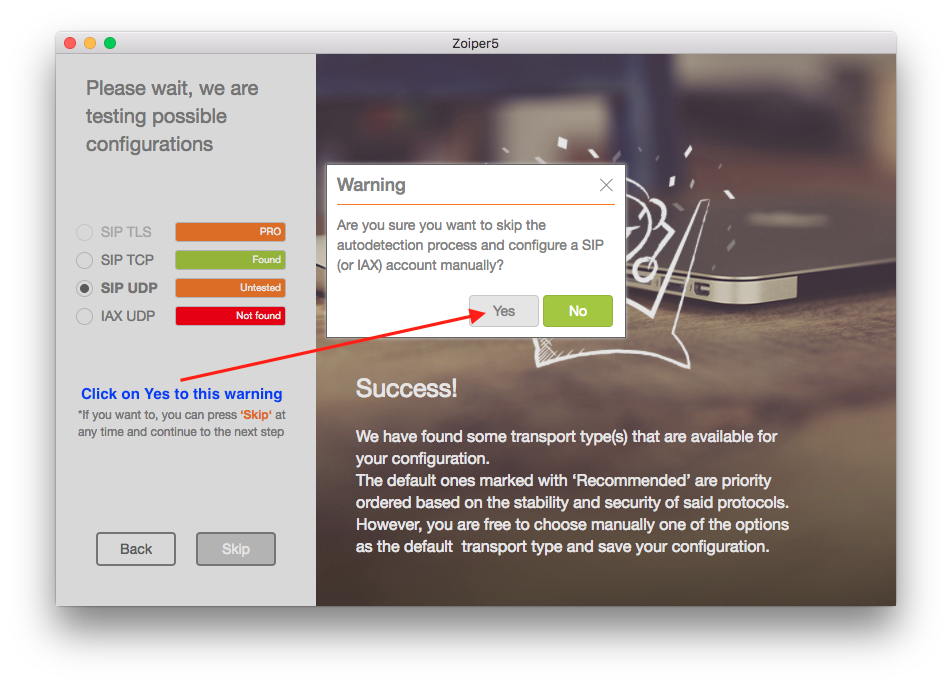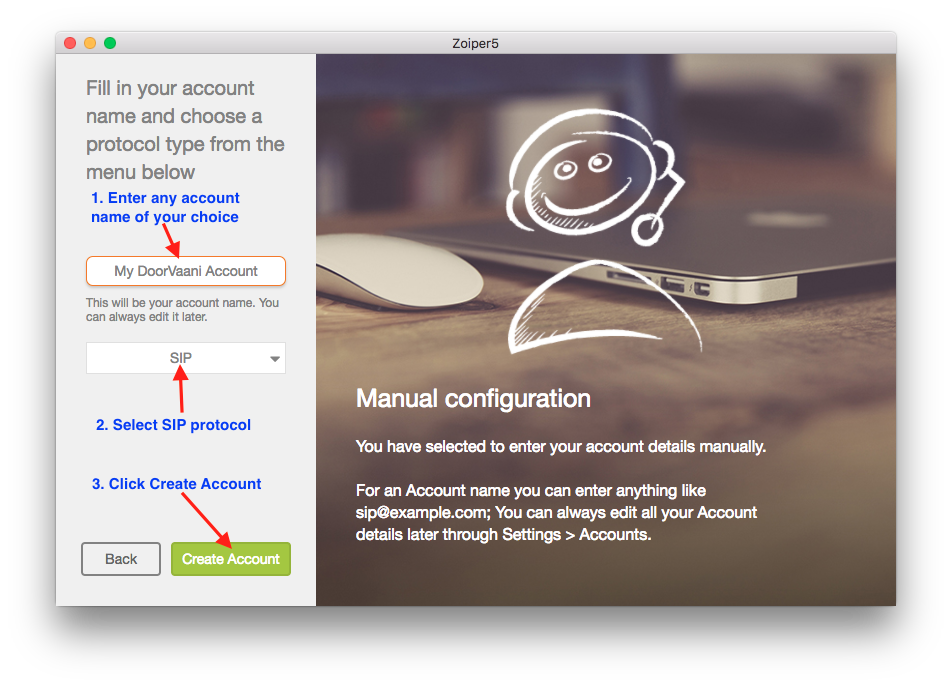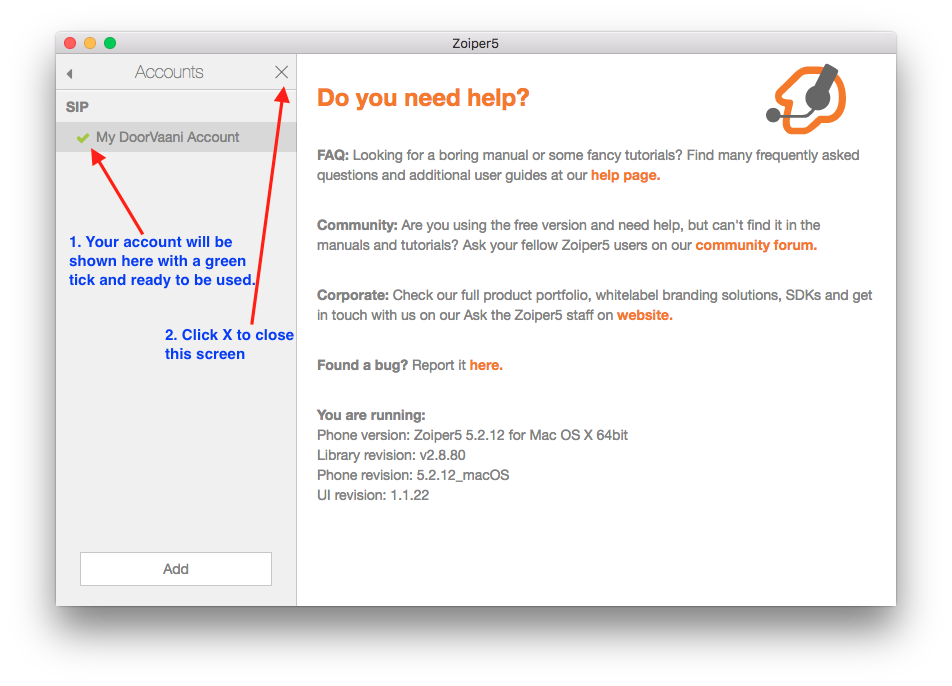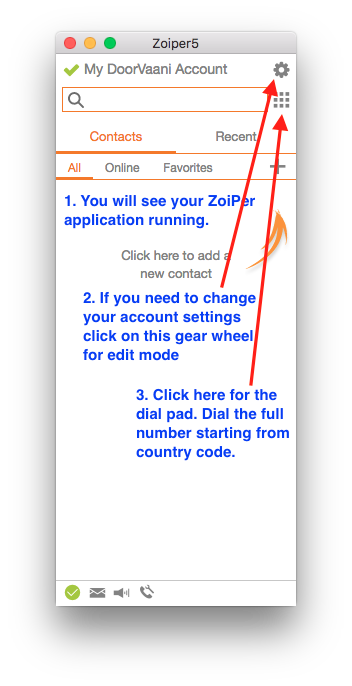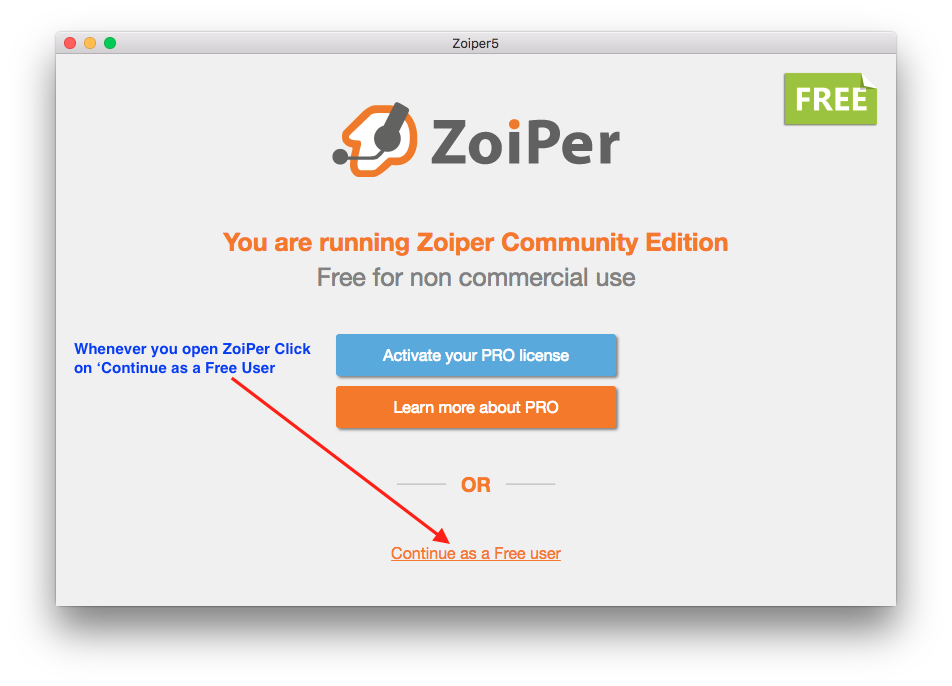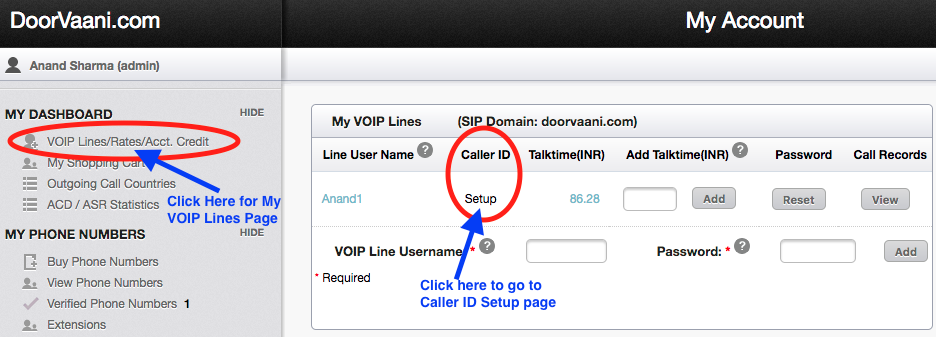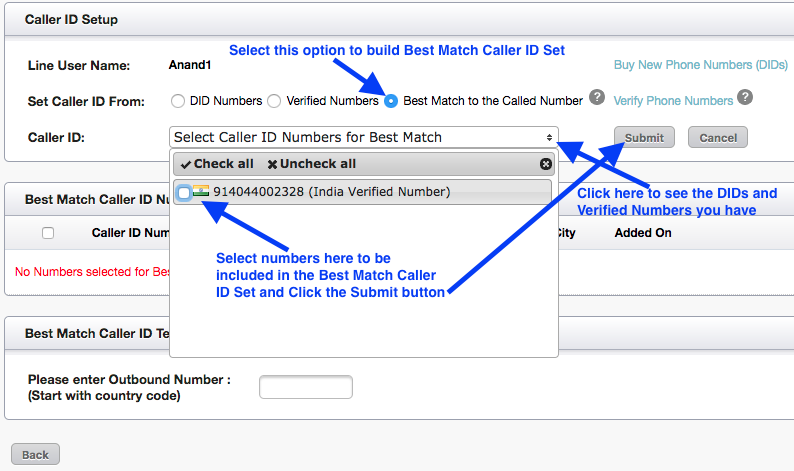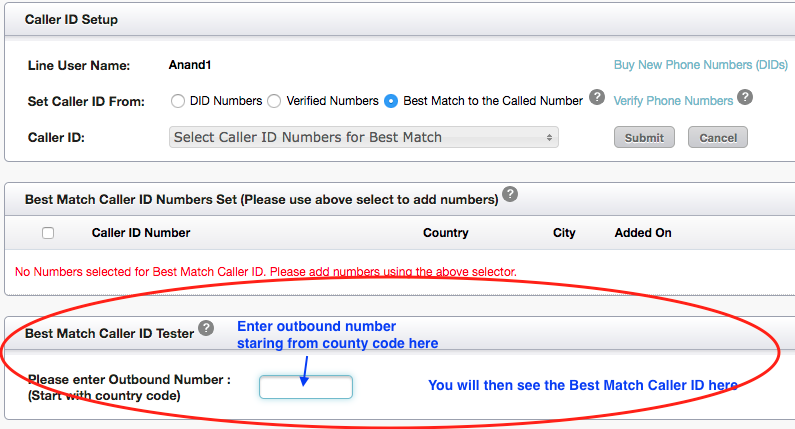VOIP Numbers, also known as Virtual Phone Numbers and DID (Direct Inward Dialling) Phone Numbers are being extensively used by both businesses (large and small) and individuals as they offer the best features at low prices for the following use cases. The use cases given below are as seen by DoorVaani.com over a long period of time. Many of the requirements of these use cases are met only by a VOIP Number but not by a conventional phone number like landline phone number or mobile phone number.
If you or your business has a similar requirement, you should register your account for free with us and then you can immediately start using our services including buying and using one or more VOIP Numbers.
1. Virtual Presence in a different country or territory
Unlike traditional phone line, VOIP line is not tied up with a physical location so it can be used anywhere you have access to broadband Internet. As businesses want to stay competitive and are looking to cut costs and/or seeking better services, they want to shift their operations to low cost locations often to a different country or territory. In such a case customers or those businesses don’t have to call an International number but simply a VOIP Number local to them resulting in higher levels of customer satisfaction and higher levels of credibility.
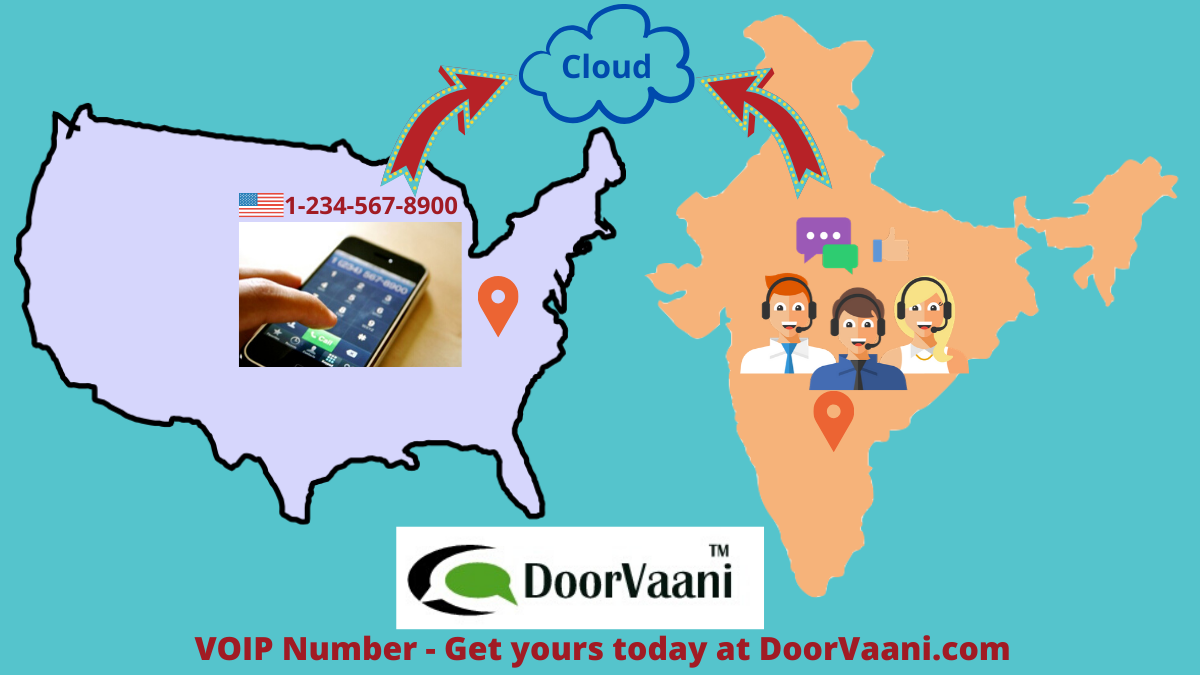
VOIP Number Virtual Presence
2. User mobility across geographies
Users of VOIP Numbers can freely move across geographical locations like to a different country or territory and still won’t be missing their inbound calls as long as they are connected to the Internet. Mobile numbers offer some limited amount of mobility through “roaming” service but it would be very expensive, if not prohibitive, if you want International roaming to be available to you. Users of VOIP Numbers can use their smart mobile phones (through freely downloadable mobile apps) to make and receive VOIP Calls even while they are on the move provided they have Internet access.
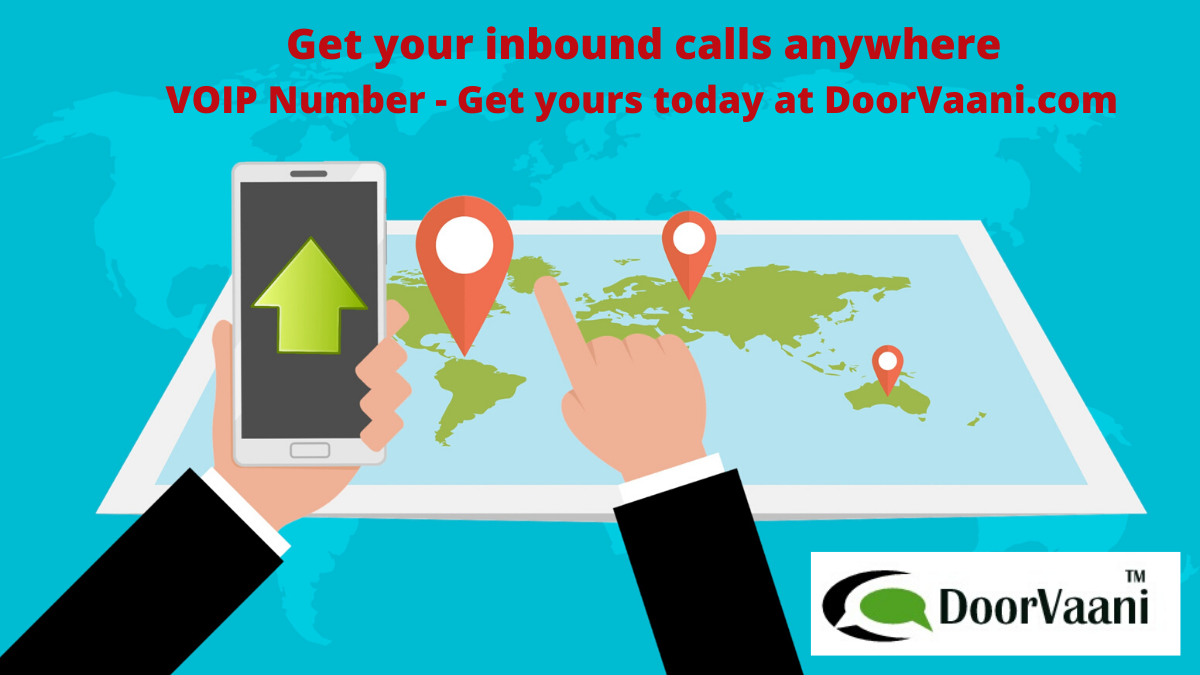
VOIP Number Get Inbound Calls Anywhere
3. Use in areas not served by traditional landlines and/or mobile service providers
As cities and population centres are becoming over crowded, these are bound to expand outwards into new areas along the existing peripheries of these cities. It has now become a fact that these newly developed areas get access to broadband Internet even before any traditional phone services providers or even mobile services providers reach those areas to provide their services. VOIP Number and VOIP services come to the rescue of such users in these areas. It is no longer surprising that these new areas may never get traditional phone line services as those providers will not be able to compete with low cost VOIP Service providers.
4. High volume concurrent calls
Fast growing businesses will often need to make and/or receive a very high number of concurrent calls in situations like sudden splurge in demand or during the new product or service launch promotion events etc., VOIP Service providers can instantly scale up to the needs of such businesses without charging them any extra fees or asking them for long term commitments.
5. Reduce and/or eliminate hardware devices used in communications
Owning and maintaining multiple hardware devices for voice communications is not only expensive but creates a lot of clutter in your work space. VOIP Number enables you to use your existing devices like your desk computer or your smart mobile phone for your voice communications. For those of you who want to use dedicated hardware desk phone (I agree that it has its own advantages over the soft-phones), you can still reduce the number of hardware phones to just one by using VOIP while you can still have any number of VOIP Numbers, possibly of multiple countries, sending your inbound calls to the same device.
6. Advanced call features
VOIP Numbers offer many advanced features which are generally not available in conventional phone numbers. One such example of the advanced features offered by DoorVaani VOIP Numbers is “User defined work hours and holiday work hours” based inbound call routing.
7. Network Convergence
Enterprises that are looking to converge their voice and data networks should be switching over to standards based VOIP Service providers. Each one of the employees of these enterprises can have their own dedicated VOIP Number while still be able to make free internal calls, even across geographies, by dialling short extension numbers.
Conclusion
Switching over to VOIP for your voice communication needs almost always results in significant savings in costs while providing higher levels of call quality and feature rich solutions to your voice calling needs. You do not have to be a large company or heavy user to take advantage of these services and savings. Both occasional users and heavy users can reap the benefits alike.
You may also be interested in the following information:
How to get USA Mobile Phone Number for use in creating FAFSA ID: http://doorvaani.com/blog/how-to-get-us-mobile-phone-number-for-use-in-creating-fafsa-id/