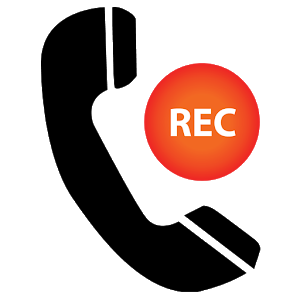
Call Recording
DoorVaani provides a very high quality hosted calls recording service that runs on our cloud servers and can be used by both businesses and individuals alike. This is a subscription based service and is priced on a very low per recorded minute basis. All of your call recordings will be done on our secure servers and will be stored on our servers for a maximum period of 30 days from the recording date. You can listen to your call recordings directly from our servers in your DoorVaani.com account and also download your call recordings using our very high powered and full featured call recordings download tools. This blog post discusses how to enable call recordings service in your account and how to effectively use it.
Call Recordings can be enabled in your DoorVaani account on a per username basis. You can also enable call recordings only for inbound calls, only for outbound calls or for both inbound and outbound calls. Additionally DoorVaani provides advanced call recording features like “On Demand” call recording and “Stop Recording” during a call and then “Restart a stopped recording” during the call. If you don’t want to record some sensitive part of the call, for example while taking the credit card number of your customer, you can briefly stop the recording and restart it when you need it. The admin user can also control whether or not to make the “Stop and Restart Call recording” feature available to your users. Voice of all parties in the call is recorded in one file for each call. The best part is you will be charged only for the actual number of recorded call minutes which could be potentially much less than the call duration. Call recordings are available for your review and download immediately after the completion of the call.
Before enabling the call recordings in your account, you should ensure that you follow your local laws if any that control or regulate the recording of calls. Please consult your own legal counsel as we cannot provide you with any legal advice.
How to enable Call Recording in your account?
Please login into your account or if you are already logged in, please click on “MY DASHBOARD > VOIP Lines / Rates / Acct. Credit” menu from the left hand side to be taken to your “My VOIP Lines” page.
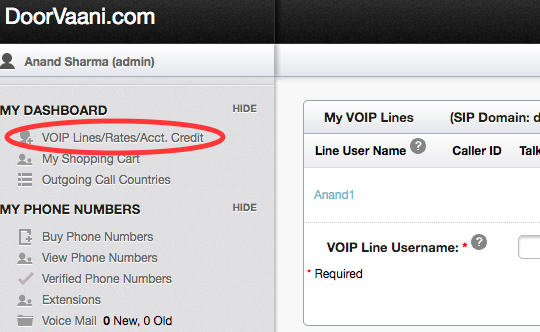
Menu item to click on to reach “My VOIP Lines” page.
From “My VOIP Lines” page, please click on your desired VOIP Line username to go to the “VOIP Line Details page”.
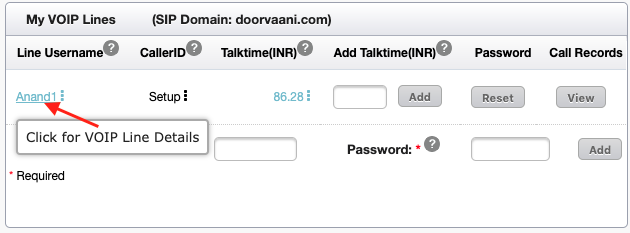
Once you are on the “VOIP Line Details” page, you will see two drop-down boxes in the Call recordings area, one for selecting which calls to record (Inbound or Outbound or Both Inbound and Outbound) and the other one is for enabling the “Stop and Restart” call recordings during the call. Please select the options as per your needs and then submit your updates.
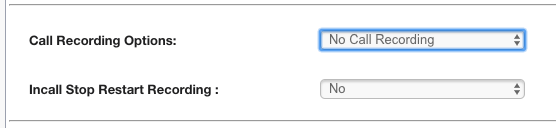
Call Recording Options
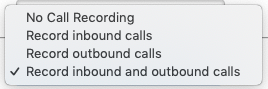
The following special sequence of keys are to be pressed during the call to use the advanced features like “On Demand” Call Recording, Stop Call Recording and Start Call Recording during the call:
- Press #11 for On Demand Call Recording
- Press #12 to Stop Call Recording
- Press #13 to Restart Call Recording
You will be shown the per minute call recording rate applicable to you and also the number of days your call recordings will be stored on our server. You must download your call recordings within the given number of days as the call recordings will be deleted and will not be available on our servers beyond this period in any circumstances without any exceptions.
How to listen to your call recordings in your DoorVaani account?
To access your call recordings and to listen to them online, please click on “Call Recordings” menu item under MY DASHBOARD from the left hand side.
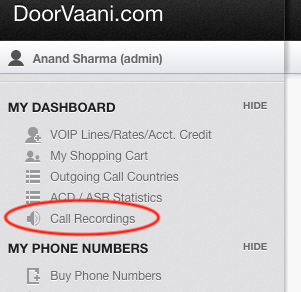
You can filter your call recordings shown on the page by i) username ii) start date iii) end date iv) Called Number / Caller ID – one or more of these filters or by all of them. These filters are provided in the top of the call recordings page.
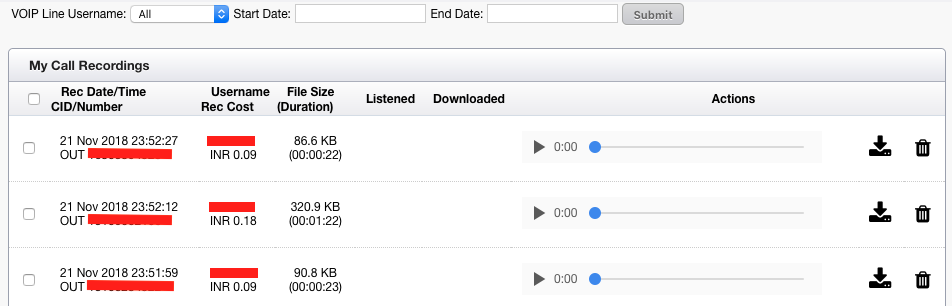
Call Recordings Page
You can listen to the call recording for a limited number of times using the audio controls on the page. A total of 5 transfers, that includes the number of times you listen to a recording plus the number of times you download the recording, are allowed. The last transfer (5th one) must be a download.
How to download call recordings?
There are three different ways you can download your call recordings – that suits different needs.
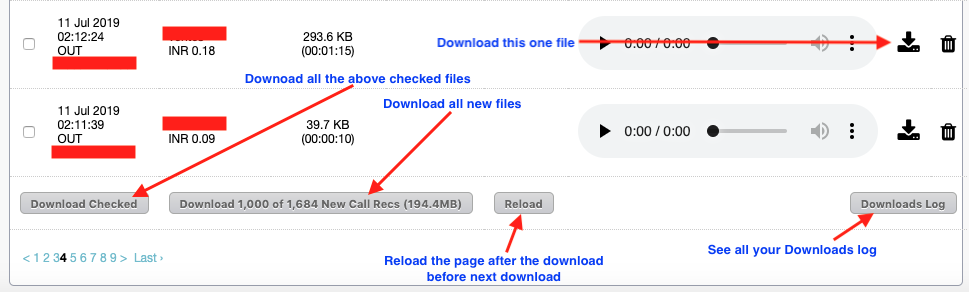
Call Recordings Download Buttons
i) Click on the download icon on each of the call recording to just download that one single file.
ii) Check multiple call recordings using the check box on each call recording row and then click on “Download Checked” button in the bottom of the page. This way you can download multiple files in “one go” that are shown on the “one” Call Recordings page.
iii) “Download New” button – to download all the call recordings that were never downloaded before. A maximum of 1,000 call recordings or a maximum total of 500 MB of call recordings can be download in one go. If you have more than the above number of “New” call recordings, then you can download them through this button by using it as many times as needed. You must be reloading the page between each download using the “Reload” button. “Download New” files button will be visible only when there are new recordings that can be downloaded are available.
It is advisable to download all of your new call recordings everyday by using the “Download New Call Recordings” button. All of the file names in the call recordings are unique so you can always store them in one folder without overwriting any of the previously downloaded files.
A call recordings download log is saved and maintained on our servers for you to see the full details of your downloads.
Call Recordings Download Log:
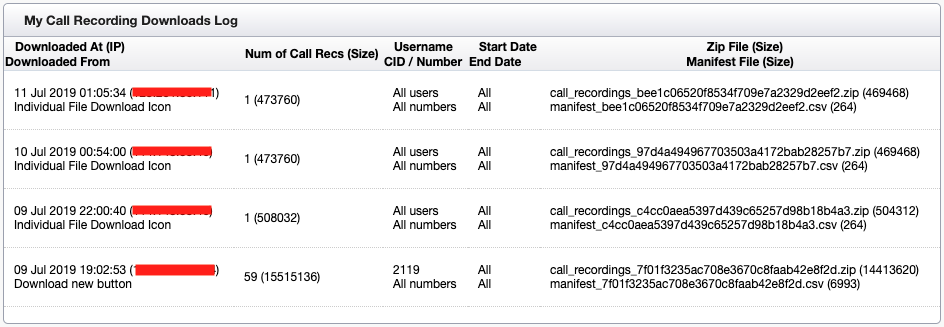
Call Recording Downloads Log
The Call recordings downloads log contains information regarding each one of your downloads, that includes the date and time of the download, which button was used to do the download, your ip address from which files were download, number of call recordings in the download, total files size, details of filters (username, start date, end date and Caller ID or Called Number) if any were used, and also the zip file name that was downloaded and the manifest filename that was included in the zip file downloaded.
From the call recordings page, for those files that were already downloaded, you can see the full details of the download by clicking on the ellipses icon by the side of the downloaded date / time (please see the below image). This is a very useful feature, since after download (even after 30 days and your call recordings were deleted from DoorVaani server) you will still be easily able to find the zip file in which the particular call recording was downloaded.
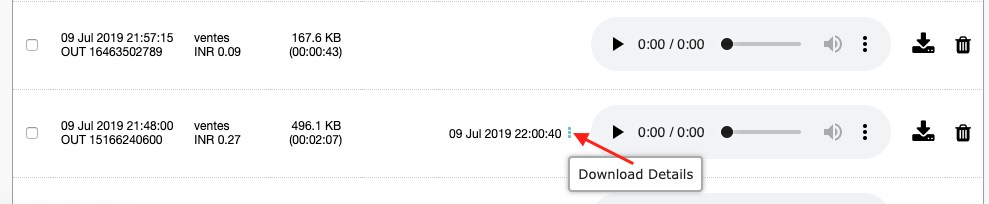
Accessing Call Recording Download Details
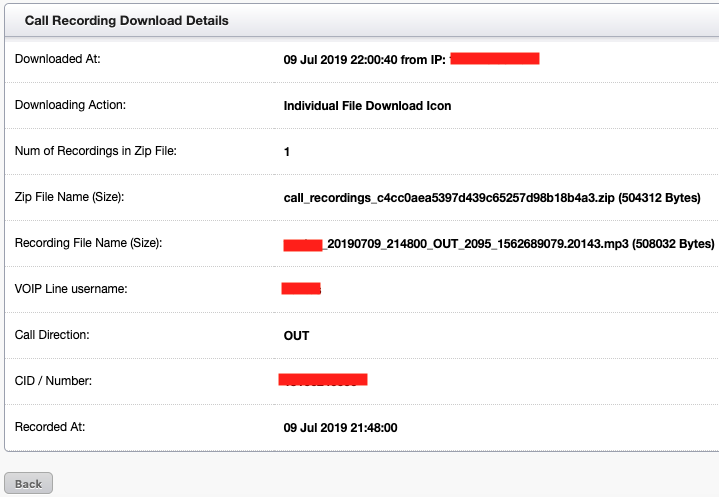
Call Recording Download Details page
Contents of the downloaded zip file:
All downloads will be in a zip file format with a unique name for each downloaded zip file. You can safely put all of your downloaded zip files in one folder without worrying for overwriting any old files of the same name. The zip file contains all the selected call recordings with unique file name for each of the recordings. You can always unzip the downloaded zip files in the same folder without worrying for overwriting any of the pre-existing files in the folder.
The downloaded zip file, in addition to the call recordings files, contains a “manifest” file that is in CSV format. This manifest file contains all of the downloaded files details. The purpose of the manifest file is to use it at your end to build a database of your call recordings at your end which can be used to create a web page of call recordings at your end. The first row of manifest CSV file contains the column headers. The columns in the manifest file, in this order are: Recorded Date and Time, Line Username, Call Direction, Called Number / Caller ID, Duration in Seconds, File Name, File Size in bytes and File Extension. The Call Direction can be IN (for inbound calls) or OUT (for outbound calls). The next column, Called Number / Caller ID depends on the call direction (Called Number for outbound calls and Caller ID for inbound calls).
The downloaded zip file also contains a simple HTML file that can be opened in your web-browser and then you can instantly listen to your call recordings from your local computer and local browser from this html file – which does not use your internet connection.

Call Recordings HTML File