While making your outgoing calls from your DoorVaani VOIP Line you can set any phone number that you own as your caller ID. You do not necessarily have to buy a phone number from DoorVaani to have a caller ID on your VOIP Line. For this you need to get one or more of the phone numbers that you own verified by DoorVaani using its’ 100% automated phone number verification system. This blog post helps you understand how to get your phone numbers verified and then use the verified phone numbers as your caller ID number.
How to get a phone number verified?
The phone numbers verification system is accessible from the “Verified Phone Numbers” menu under My Phone Numbers header as shown in the below image. Please click on this link to get to the “My verified phone numbers” screen.
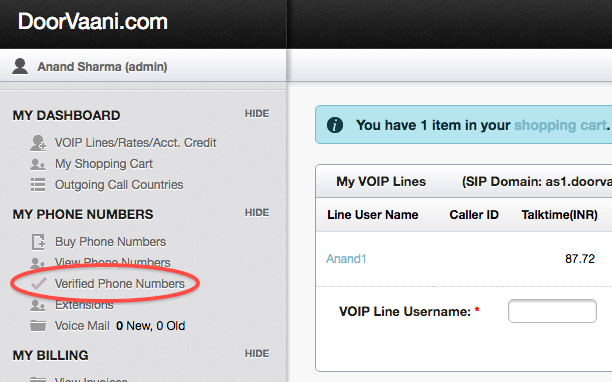
Once you are on the “My Verified Phone Numbers” screen, please click on the “Get Your Phone Numbers Verified” button as shown in the image below.

Now you will see the following screen where you can enter your phone number that you want to get verified. Please enter your phone number starting with the country code. If there is any extension number that need to be dialed after a call is connected on your phone number you can enter it in the Extension number input box. You can leave the extension blank if this is not required.
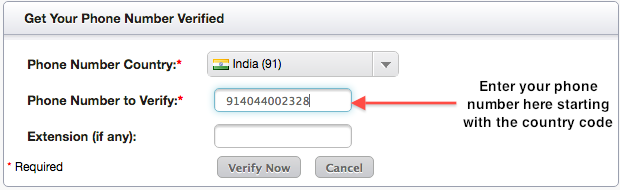
On clicking the “Verify Now” button in the above screen, you will see a five digit verification code as shown in the below screen. You will need to click on the “Call Now” button to get an incoming call on your phone number. Answer the incoming call on your phone and you will be prompted to enter the verification code you see on your screen. On entering the correct verification code your phone number will become a verified phone number.
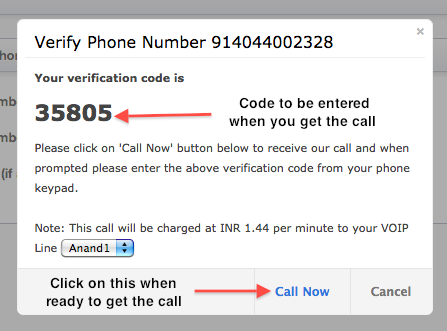
On clicking the “Call Now” button, your phone starts ringing and you should be answering the automated call. On answering your phone, you will hear this prompt: “Hello. This is a DoorVaani phone number verification call. Please enter your verification code number”. Please enter the correct code number from your phone key pad and then you will hear “Your phone number has been successfully verified. Good bye”.
Now you an click on the “Cancel” button to close the above popup screen. You will now see your phone number listed in “My Verified Phone Numbers” screen.
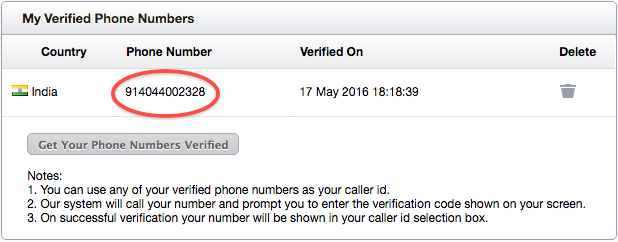
How to set your verified phone number as your caller id?
You can set your verified phone number as your caller id on the “Caller ID Setup” page. To access the Caller ID Setup page, you need to first go to “VOIP Lines/Rates/Acct. Credit” menu under My Dashboard header and then click on your “Setup” link (or on the phone number if already have a CallerID) in “Caller ID” column in the “My VOIP Lines” page. Please see the image below:
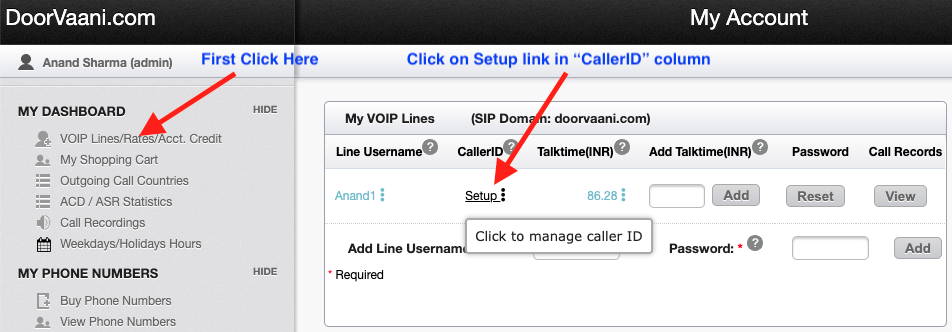
Caller ID Setup Menu
On the Caller ID Setup page, please select “Verified Numbers” option and then select a verified number in the Caller ID drop-down box. Submit your updates. Please refer to the following screen shot with annotations for full details.
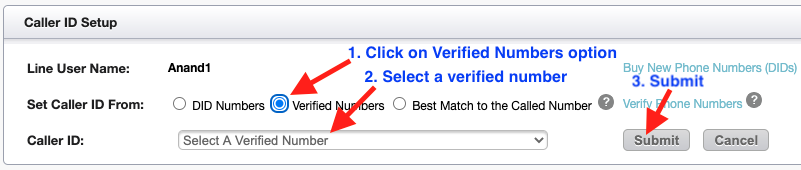
Setup Verified Number as Caller ID
Now all the outgoing calls you make from your VOIP Line will have your verified number set as your caller ID.
Please Note: DoorVaani sets the caller ID on your outgoing calls but it cannot guarantee that the caller ID will be displayed correctly on the destination number due to various constraints, not in its’ control, like the technology in use at the destination network and their ability to properly interpret the received caller ID and display it correctly. So caller ID is based only on best effort from DoorVaani and is not being guaranteed to work in all cases.